If you have problems to get the ionograms, please change the Java Applet Runtime parameters in the Control Panel:
1. Click on the Java symbol in the Control Panel
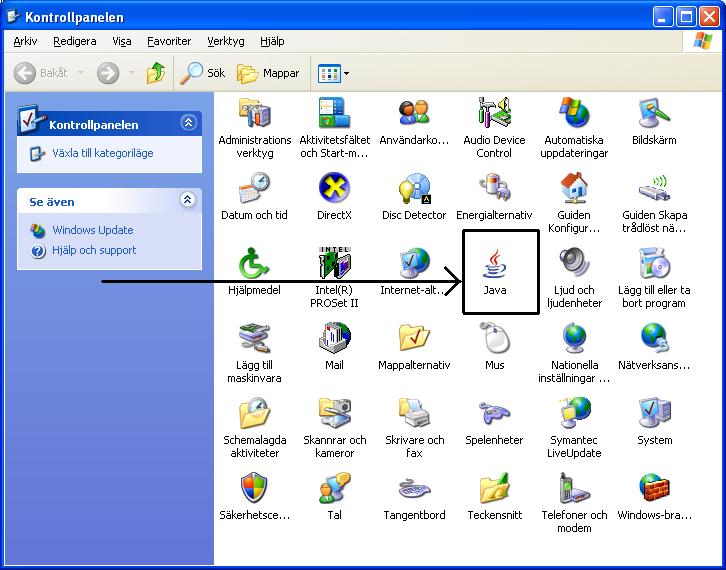
|
2. Click on the flap “Java”. Click on the button “Show” in the Java Applet Runtime part.
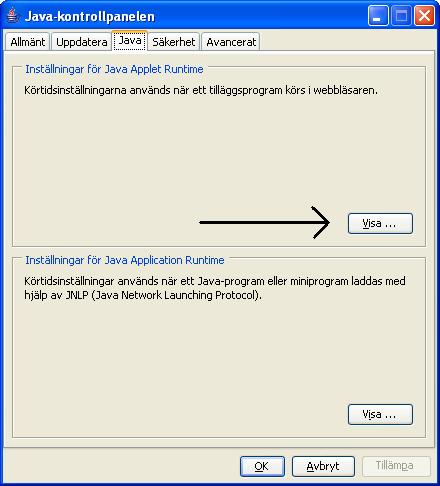
|
3. Fill in the parameters for Java Runtime. Click on “OK”.
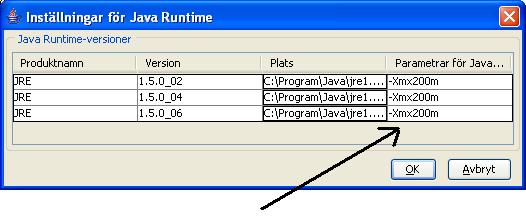
|
Fill in the following: -Xmx200m
(To increase the system memory usage)
|
4. Restart your browser.
|